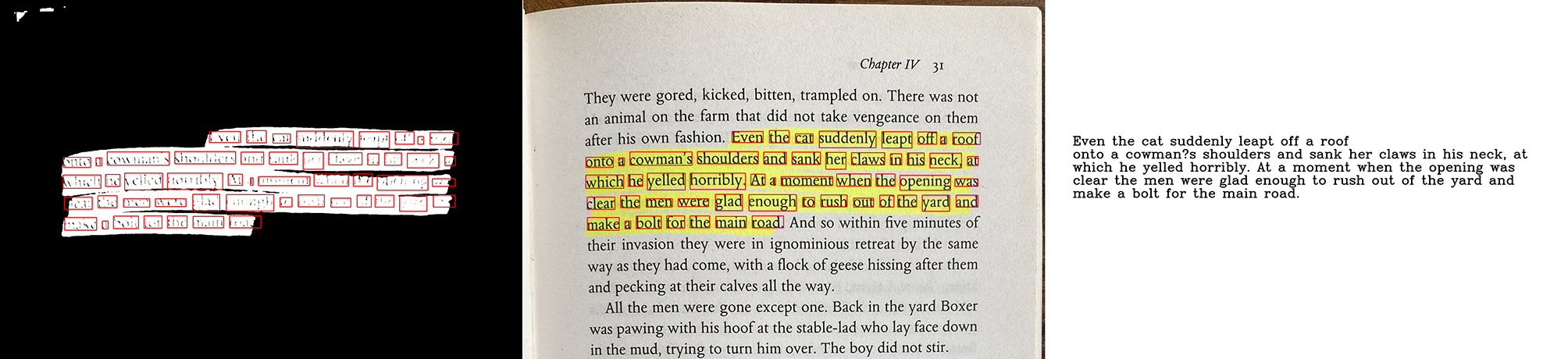Extract Highlighted Text from a Book using Python
I'm old fashioned when it comes to reading. Even though I prefer the digital equivalent in almost every other aspect of life, when it comes to reading, I almost always prefer paper books to e-books, PDFs, or other electronic media. I enjoy the haptic feedback of reading a book and the visual progress you see each time you turn a page as the remaining part of the book diminishes more and more.
However, taking notes and creating bookmarks with a paper book is quite tedious. Of course, you can highlight certain paragraphs and take a picture of that page to save it in your notes' app of choice. That's literally what I do. But then how do you find this particular piece of information again? I was inspired by this article by Shaham in which he described a digital highlighter that recognizes and extracts highlighted text on a book page. Fortunately, he didn't share much code, and the web application is no longer live. Rather than using his work, I took on the challenge of rebuilding the algorithm and implementing it myself. I'm not familiar with any of the technologies used, so the real goal was to learn and have fun.
Some More Words
Before we begin, I would like to briefly explain the basic structure of this post and a few words about the technologies involved. The structure of this post resembles the path I followed when I was working on this problem and its implementation. First, to extract all the text on a book page, regardless of whether it is highlighted or not. Second, to find the outlines of the yellow highlighted areas. Finally, these two sections are merged to extract only the text that lies within the outlines of a highlighted area and is therefore highlighted text. I added some code snippets to each section, but mainly as reference for those of us that prefer to read code over words. However, I'm going to focus on explaining the concepts behind the implementation as these are transferable to other technologies.
Optical Character Recognition
Optical Character Recognition (OCR) is a process to extract written or printed text from a document - such as an image - and to convert it into digital text that can be used for further processing, e.g. to index this text in a database and access it via a search engine. Some may remember the effort of Google to digitize every book on the planet and make it available via their Google Books search, or Project Guttenberg which digitizes and provides public domain books.
I'm going to use the Tesseract OCR engine and library, and its Python wrapper PyTesseract for text extraction. But there are numerous libraries out there to extract text from an image. In a real world application I would probably use cloud services from AWS, Google or Microsoft to handle this task.
Computer Vision
Computer Vision (CV) is a broad description of various methods to programmatically analyze, process and understand an image. It's often used as a pre-processing or post-processing step to improve the result of the actual intended use case, for example the application of OCR.
I'm going to use the OpenCV library and its Python interface. OpenCV encompasses many functions for object detection in image and video, machine learning, image processing and many more.
Animal Farm
I have used pages from George Orwell's Animal Farm for my examples below. Since 2021, this book has entered the public domain and therefore content from this book can be shared without infringement.
Extract All Text
As the first step, we are going to start with OCR and simply extract all text from an image without respecting any highlights. In order for the OCR algorithm to work properly, we have to provide a binary image. To convert our original image into a binary, we are going to pre-process the image via OpenCV Thresholding. There are some other methods to improve the quality as described in the documentation.
Thresholding
First, we have to grayscale the image with a simple color space conversion from RGB to Gray. This is the prerequisite for the actual operation. Thresholding is an operation to separate an image into two distinct layers of pixels, i.e. foreground and background. The result is a binary image with only black and white pixels and no color shades in between. The foreground layer contains the white pixels that carry/hold the actual information, e.g. the words and letters. I'm using Otsu's algorithm to automatically determine the optimal threshold value.
def threshold_image(img_src): """Grayscale image and apply Otsu's threshold""" # Grayscale img_gray = cv2.cvtColor(img_src, cv2.COLOR_BGR2GRAY) # Binarisation and Otsu's threshold _, img_thresh = cv2.threshold( img_gray, 0, 255, cv2.THRESH_BINARY + cv2.THRESH_OTSU) return img_thresh, img_gray
The following images show the original image on the left, the grayscale image in the middle, and the binary image as thresholding result on the right.
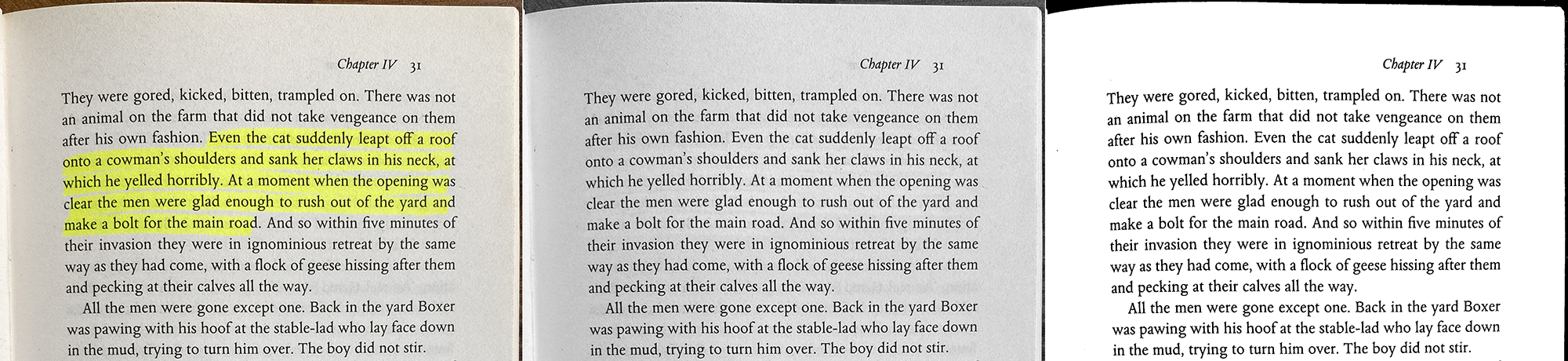
OCR
Then we can continue with the extraction of text. The binary (thresholded) image is the input for OCR. Tesseract, the OCR engine, runs its language models on the supplied image and returns recognized strings (i.e. letters, words, digits) and complimentary metadata like bounding boxes, confidence levels, and page layout information. A bounding box is the physical position and size - these are x/y coordinates plus width and height - of an object on an image.
def extract_all(img_src): # Extract all text as one string string_ocr = pytesseract.image_to_string( img_thresh, lang='eng', config='--psm 6') # Extract all text and meta data as dictionary data_ocr = pytesseract.image_to_data( img_src, lang='eng', config='--psm 6', output_type=Output.DICT) # Copy source image to draw rectangles img_result = img_src.copy() # Iterate through all words for i in range(len(data_ocr['text'])): # Skip other levels than 5 (word) if data_ocr['level'][i] != Levels.WORD: continue # Get bounding box position and size of word (x, y, w, h) = (data_ocr['left'][i], data_ocr['top'] [i], data_ocr['width'][i], data_ocr['height'][i]) # Draw rectangle for word bounding box cv2.rectangle(img_result, (x, y), (x + w, y + h), (0,0,255), 2) return img_result
In order to visualize the OCR result, I added red rectangles for the bounding boxes of recognized string on the original image. Next to this image is the actual text extraction from OCR. I printed the returned string from Tesseract on an image to be able to compare it directly with the original. The result of the text extraction is quite decent, although there are some errors.
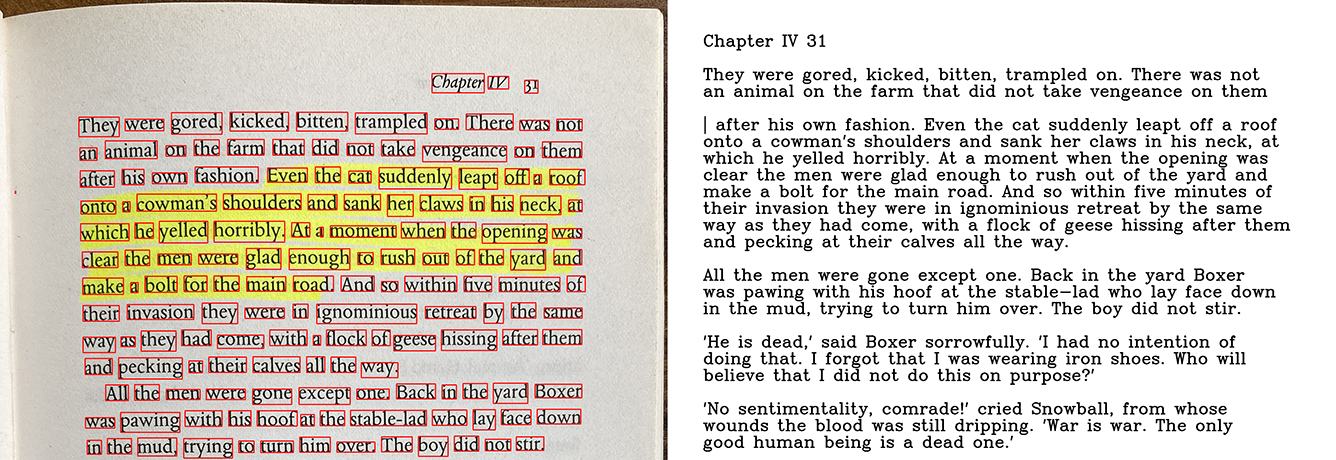
Find Highlighted Areas
To extract only the highlighted text and discard the rest, we first need to find the yellow highlighted areas on a page. We first look for areas with similar color and then adjust the image so that these areas are related. Since this part is independent of the previous one, we start again with the original image.
Color Segmentation
First, we perform a color segmentation. This operation, similar to thresholding, separates a specific color - in this case yellow - from an image into its own layer. The result is a color mask, a binary image that can be used to cover an image so that certain pixels (i.e. highlighted) show through and others are hidden. Segmentation is performed in HSV color space, so we need to convert the original image from RGB to HSV first. The color is defined as a range with an upper and lower limit, since the actual color may vary due to various conditions such as light, shadow, or exposure.
def mask_image(img_src, lower, upper): """Convert image from RGB to HSV and create a mask for given lower and upper boundaries.""" # RGB to HSV color space conversion img_hsv = cv2.cvtColor(img_src, cv2.COLOR_BGR2HSV) hsv_lower = np.array(lower, np.uint8) # Lower HSV value hsv_upper = np.array(upper, np.uint8) # Upper HSV value # Color segmentation with lower and upper threshold ranges to obtain a binary image img_mask = cv2.inRange(img_hsv, hsv_lower, hsv_upper) return img_mask, img_hsv
Here you see the original image on the left, the HSV converted in the middle, and the final binary image mask on the right:
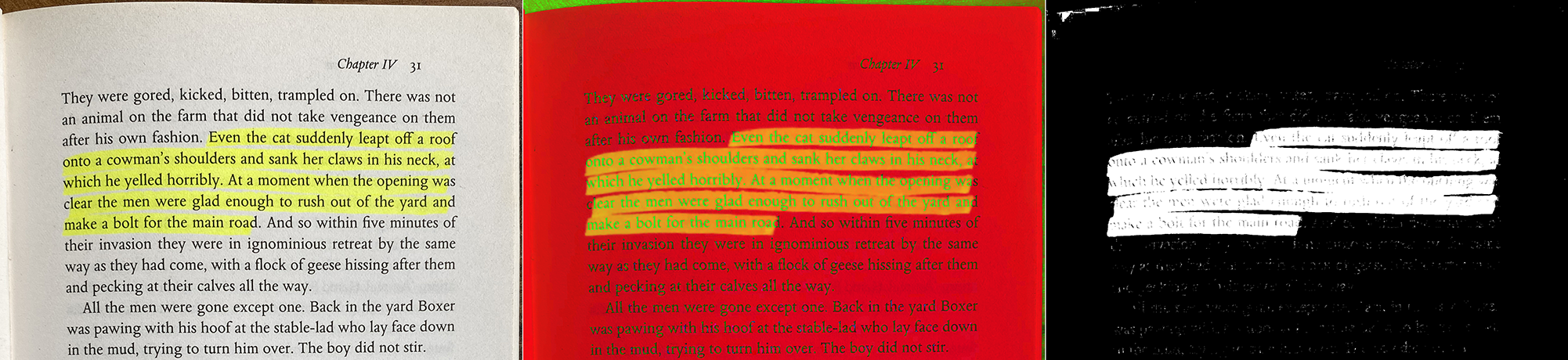
Noise Reduction
Then we continue to reduce the noise from the image, also called image denoising. Noise are those seemingly random pixels. It usually occurs in the image sensor when a photo is taken, but in our case it probably comes from areas that appeared yellow-ish and therefore, fell in our color range. These pixels could later affects our program in distinguishing whether a word is highlighted or not. We use a morphological transformation remove these small points and smooth the edges. However, depending on the original image and the conditions under which it was captured, additional steps may be required to remove the noise.
def denoise_image(img_src): """Denoise image with a morphological transformation.""" # Morphological transformations to remove small noise kernel = cv2.getStructuringElement(cv2.MORPH_RECT, (3, 3)) img_denoised = cv2.morphologyEx( img_src, cv2.MORPH_OPEN, kernel, iterations=1) return img_denoised
Here is a comparison of the image mask before and after image denoising, even though the noise might be difficult to see (small white dots). The effect may appear trivial, but it improves the subsequent contour detection enormously.
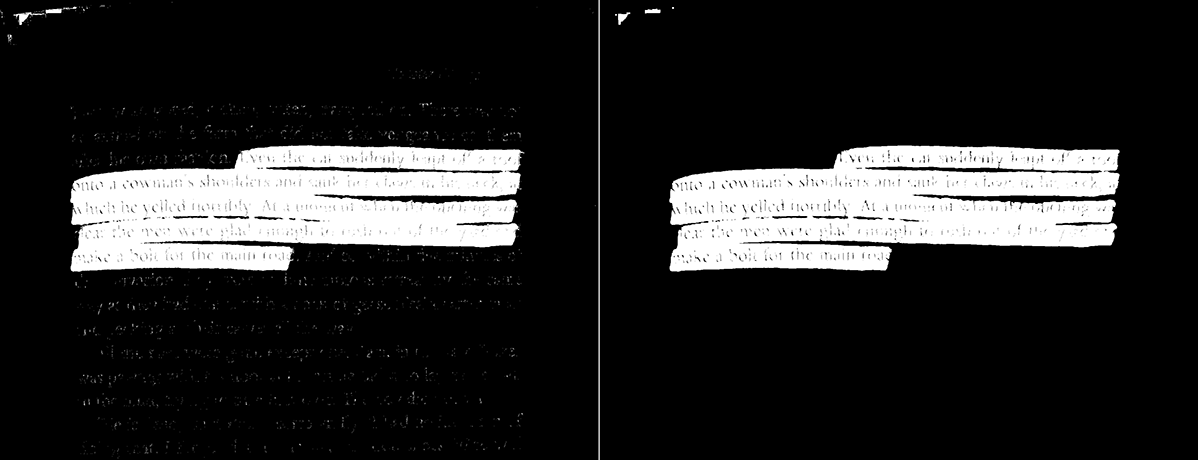
Extract Highlighted Text
So far, we have been able to extract the text from an image and separate the highlighted areas from the rest of the image. Now we need to put these two parts together in order to extract only the highlighted text. This sounds simple, but there are some obstacles along the way. I will go through a few attempts.
Apply Image Mask
The first, most obvious idea was to use the image mask created in the previous chapter and use it to hide all non-highlighted areas. Technically, we will perform a bitwise AND operation between the original image and the image mask.
def apply_mask(img_src, img_mask): """Apply bitwise conjunction of source image and image mask.""" img_result = cv2.bitwise_and(img_src, img_src, mask=img_mask) return img_result
The following image illustrates what the operation does. I have applied the image mask to the original image and to the thresholded (binary) image to make the effect clearer. For OCR we would only need to apply the mask to the binary image.
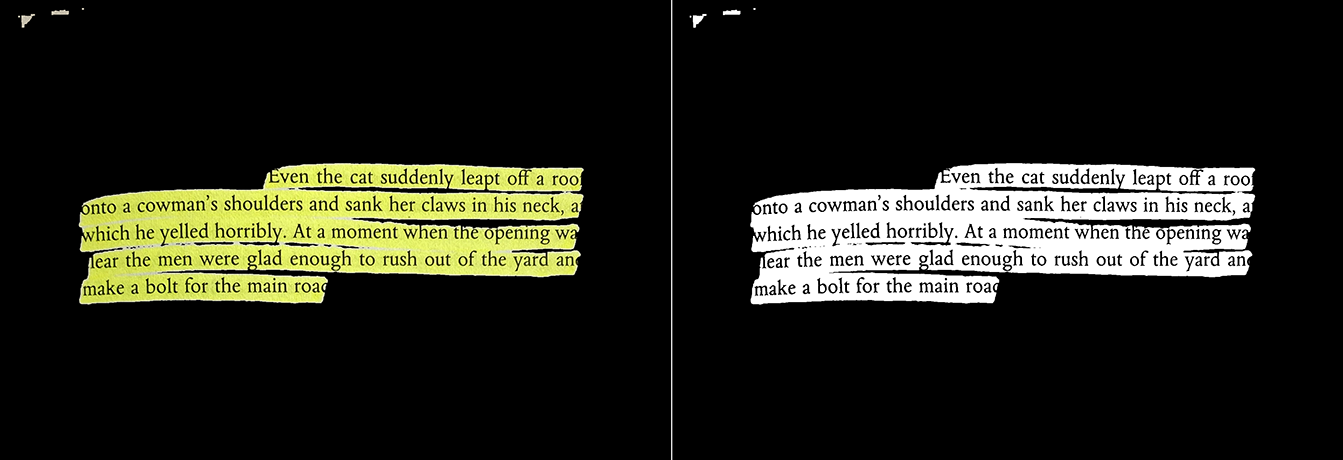
Even though this option looks reasonable, if you were to apply OCR to this masked image, you would quickly find that not all words can be recognized because certain words are not properly highlighted: a letter might be missing from the beginning or end, or a word might not be clearly marked.
Contour Bounding Box
My second attempt was to find the outlines of the highlighted areas using the contour detection on the image mask. Each contour has a bounding box (called a bounding rect in OpenCV) that describes its position and size. Then we can crop the image to the size of the bounding box and apply OCR only to the relevant area of the image.
def draw_contour_boundings(img_src, img_mask, threshold_area=400): """Draw contour bounding and contour bounding box""" # Contour detection contours, hierarchy, = cv2.findContours( img_mask, cv2.RETR_EXTERNAL, cv2.CHAIN_APPROX_SIMPLE) # Create two copies of source image img_contour = img_src.copy() img_box = img_src.copy() for idx, c in enumerate(contours): # Skip small contours because its probably noise if cv2.contourArea(c) < threshold_area: continue # Draw contour in red cv2.drawContours(img_contour, contours, idx, (0, 0, 255), 2, cv2.LINE_4, hierarchy) # Get bounding box position and size of contour x, y, w, h = cv2.boundingRect(c) # Draw bounding box in blue cv2.rectangle(img_box, (x, y), (x + w, y + h), (255, 0, 0), 2, cv2.LINE_AA, 0) return img_contour, img_box
Here is the original image with the red outline on the left and the blue bounding box on the right:
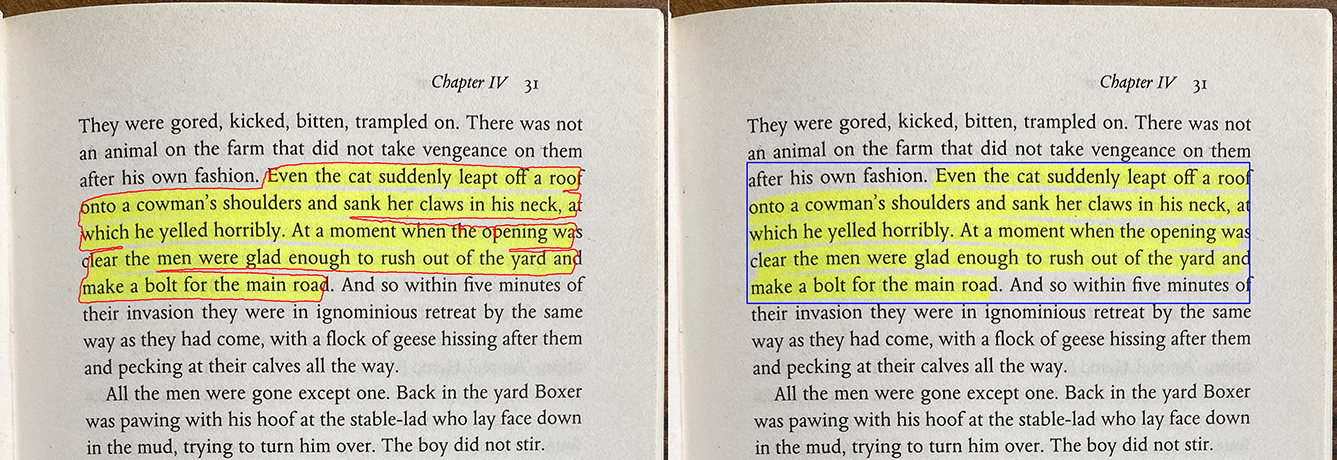
Obviously, an issue with this approach is that the bounding box of the highlighted area is a rectangle, which in most cases has a larger area than the actual highlighted area. This means that the rectangle may include words that are not highlighted, such as the highlighting starting in the middle of a sentence or ending on a new line.
Calculate Highlighted Area Foreach Word
This approach builds on the previous two ideas. However, instead of extracting only highlighted words, we will OCR every word on a page and then decide word by word whether it is highlighted or not.
Going back to the first chapter, we applied OCR to the entire page. The engine returned each recognized string along with its bounding box - the position and size - on the image. From here, it's easy to calculate the area of the bounding box, as it's basically just a rectangle with two points: x1/y1 and x2/y2. With this rectangle, also called Region of Interest or ROI, we select exactly the same area on the image mask. Now, in order for a word to be considered "highlighted", we need to determine how much of its area described by its bounding box (rectangle) is white compared to its total area. This ratio can be expressed as a percentage as and must be determined for each word. Finally, we can simply go through all the words and check if the highlighted area percentage exceeds a certain threshold, e.g. 25%. If so, the area is considered highlighted and added to the output, otherwise it is discarded.
def find_highlighted_words(img_mask, data_ocr, threshold_percentage=25): """Find highlighted words by calculating how much of the words area contains white pixels compared to balack pixels.""" # Initiliaze new column for highlight indicator data_ocr['highlighted'] = [False] * len(data_ocr['text']) for i in range(len(data_ocr['text'])): # Get bounding box position and size of word (x, y, w, h) = (data_ocr['left'][i], data_ocr['top'] [i], data_ocr['width'][i], data_ocr['height'][i]) # Calculate threshold number of pixels for the area of the bounding box rect_threshold = (w * h * threshold_percentage) / 100 # Select region of interest from image mask img_roi = img_mask[y:y+h, x:x+w] # Count white pixels in ROI count = cv2.countNonZero(img_roi) # Set word as highlighted if its white pixels exceeds the threshold value if count > rect_threshold: data_ocr['highlighted'][i] = True return data_ocr
I have tried to illustrate this concept with the following images. The left one is the binary image we use for OCR, and the green rectangles are the word boundaries recognized by OCR. On the right side, I copied the same rectangles onto the image mask to emphasize the position of each word in relation to the highlighted (white) area. Some words are either inside the white (highlighted) area or outside it in the black area. And few are somewhere in the middle, as they overlap with white and black. For each rectangle (word), we calculate its area which equals the total number of pixels. Each individual pixel has a color, black or white, which is represented digitally as a number of 0 or 1. And with OpenCV we can easily count all pixels that are not zero (i.e. white pixels) in an image or in this case in a region (bounding box or rectangle).